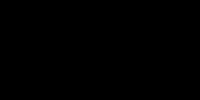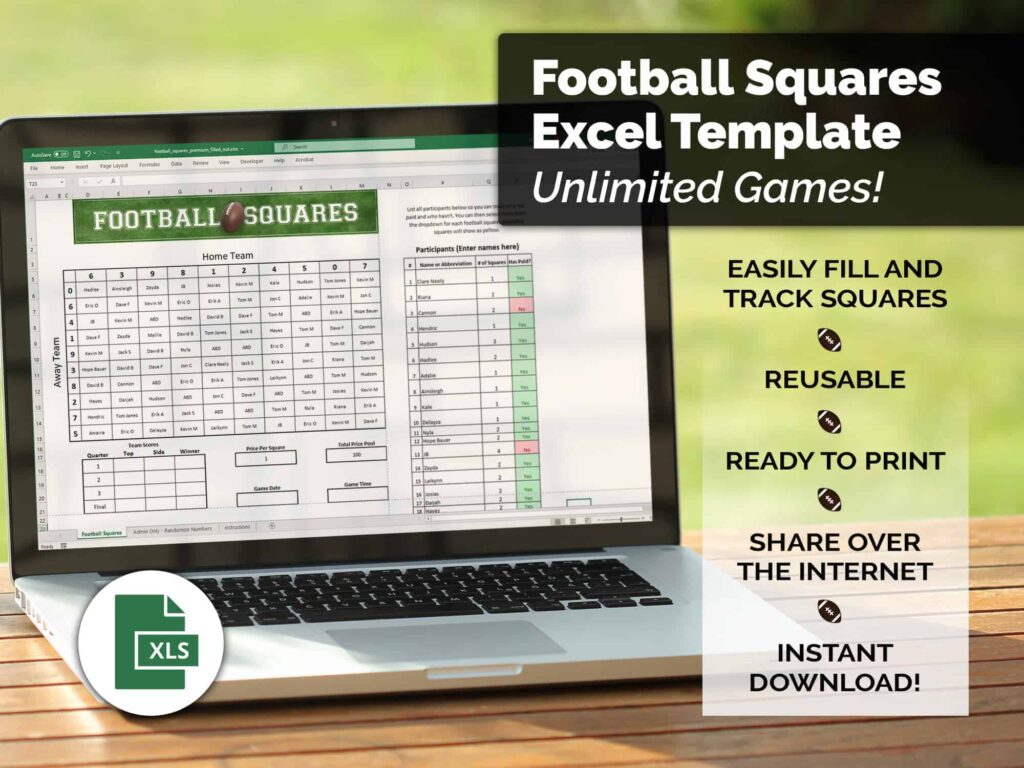
Did you already buy the Excel template? If not, head over there and purchase it real quick. I’ll wait.
After you purchase the template, you’ll get an email with download instructions or you can go into “Downloads” within your account. If you have any issues downloading the files, contact me. If you purchased it on Etsy, just go to the order within your account and you should see a download button there.
Now that you’ve got your hands on the best Excel spreadsheet for Football Squares, let’s go through how to do everything!
Which Football Squares Spreadsheet Should You Use?
With your purchase, you get 2 different versions. The main spreadsheet template includes a participant list so that you keep track of how many squares were purchased by each participant and whether they’ve paid or not. For each person playing, you would add them to the list and then you can select them from the dropdown for each square so that you only have to type in the player’s name once even if they bought 10 squares. This is the premium spreadsheet to help you run your football pool.
The second spreadsheet doesn’t have the participant list, so you’d have to type the names for each square. Use this spreadsheet if you want to just keep it simple.
For the instructions below, we’ll just be talking about the full premium version (the main one).
Setup – Do This First Before You Start Selling Squares
- Update the “Home Team” and “Away Team” (top and side team names) with the actual teams. Simply click on the cells and type in the new names. Note that the side team won’t fit when you’re typing into it but will display correctly when you’re done editing.
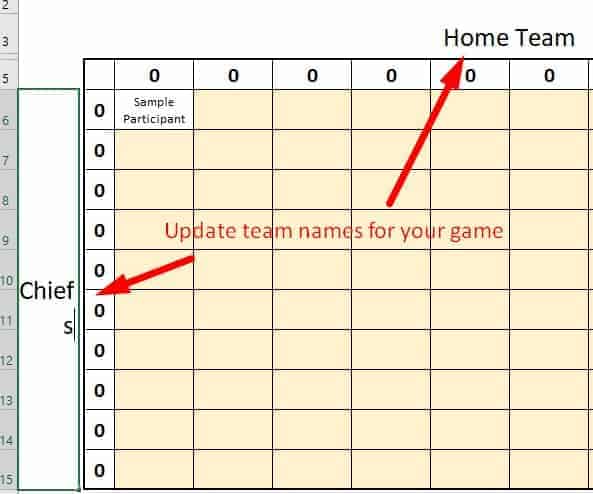
- Update the Price Per Square, located under the grid. Once you update, the Total Payout will automatically calculate. Note, you have click outside the square or hit enter so Excel knows that you’re done updating.
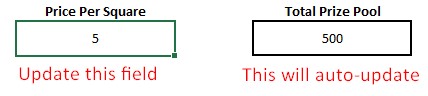
- Enter the Game Date and Game Time at the bottom.

Sell Each Square
To better keep track of each participant, enter each person under Participants. You’ll then be able to select their names within the grid. By entering participants on the list first, the spreadsheet will count how many squares are purchased for and you can keep track of whether each person has paid.
- Next to the numbers 1 through 50, type in each participant’s name.
- Next to each name, select “Yes” from the dropdown once they’ve paid. The cell will change to green for each paid player.
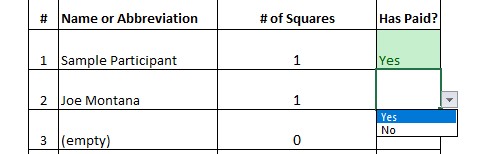
- For each paid square, select the buyer from the dropdown values. When you click on the square, you’ll see the dropdown arrow to select.
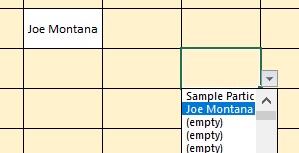
- As squares are filled, they will change from yellow to white.
Randomize The Team Numbers
While you can just keep the scoring numbers for each team as 0 through 9, it’s better to shuffle the numbers so that each participant has an equal chance of winning. Otherwise, the players who know the winning odds of picking certain numbers (and pick first) can get a real advantage. Luckily, we’ve included a pretty easy way to randomize the numbers for the top team and side team for your Football Squares.
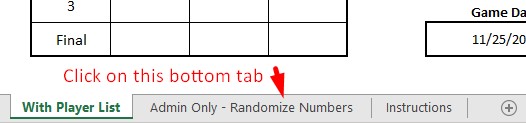
Click on the tab for “Admin Only – Randomize Numbers” and follow the instructions there.
Calculations will create the numbers in random order but then you’ll need to copy those values into separate cells to lock them in for your grid. Otherwise, they’d just keep shuffling on you.
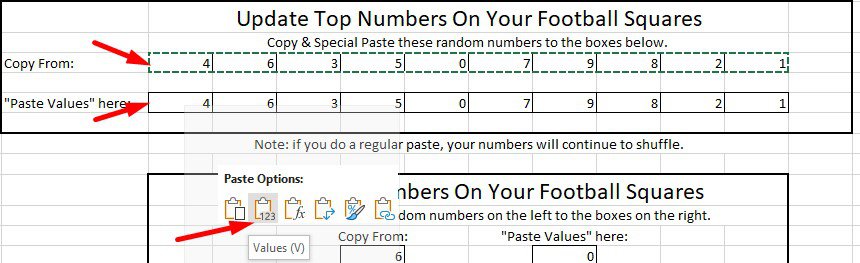
Tracking Scores and Payouts
Next step is to grab a cold one, sit back, and enjoy the game!
After each quarter, make sure to enter the scores for each team into the Payouts section. Then, looking at the last digit for each score, determine the winner for that quarter and select them under the Winner column.
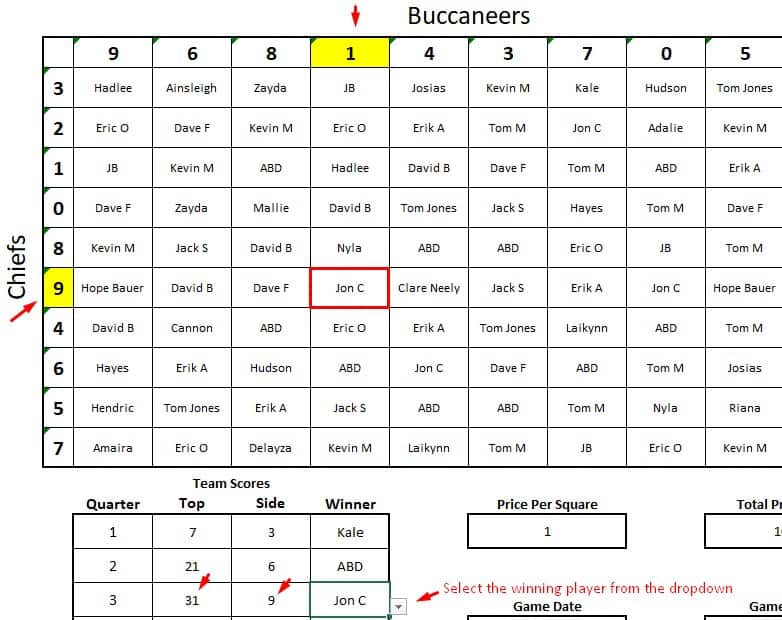
While I’ve seen some Football Squares organizers pay after each quarter, it’s usually better to wait until the very end of the game in case 2 quarters have the same score of the same player has more than one winning square. Both happen!
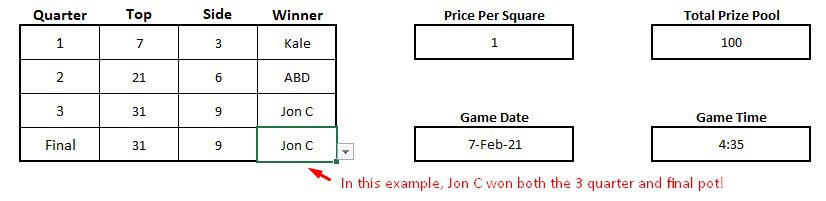
If you need any additional instructions on how to play the game or different options, read more on this About Football Squares page.
Nice job, organizer – you pulled it off. I hope you had fun putting your football pool together. Since this is an Excel spreadsheet, you can use this same template for your next big game!
Troubleshooting
If things aren’t updating…
If you select squares and the “# of Squares” for that participant doesn’t update, chances are that you have automatic calculations turned off in Excel. Under the File menu, select Options near the bottom. Then under the Formulas left menu, change the Workbook Calculation from Manual to Automatic. Or, if you want to keep that setting, press F9 on your keyboard to manually calculate. Note: This also applies to the number randomizer.
For anything else that you encounter, contact me. We’ll either figure get things working for you or I’ll issue a refund.